Руководство пользователя
Портал городских услуг предназначен для автоматизации процесса предоставления услуг населению (физическим и юридическим лицам) соответствующими организациями.
Реализация данного ресурса основана на решениях, использующих принципы «одного окна», что обеспечивает прозрачность процессов обслуживания, сокращает сроки оказания услуг и упрощает процесс межведомственного согласования. Также данный сервис предоставляет возможность услугополучателям отслеживать движение своих обращений на всех этапах оказания городской услуги и получать результаты в электронном виде. Портал городских услуг расположен по адресу sqoqyzmet.kz
Для работы с порталом необходимо:
- Действующая ЭЦП (электронная цифровая подпись);
- Установленная и запущенная программа NCALayer.
Как получить ЭЦП можно узнать, пройдя по ссылке https://pki.gov.kz/docs/guides_ru/fl/ или https://egov.kz/cms/ru/services/pass_onlineecp, или обратившись в ближайший ЦОН (центр обслуживания населения).
Как установить и запустить для работы программу NCALayer можно узнать, пройдя по ссылке https://ncl.pki.gov.kz/.
Для регистрации на портале необходимо нажать на кнопку «Зарегистрироваться»

«Вход на портал»
Далее откроется форма регистрации, на которой необходимо заполнить предложенные поля и выбрать сертификат RSA

«Регистрация»
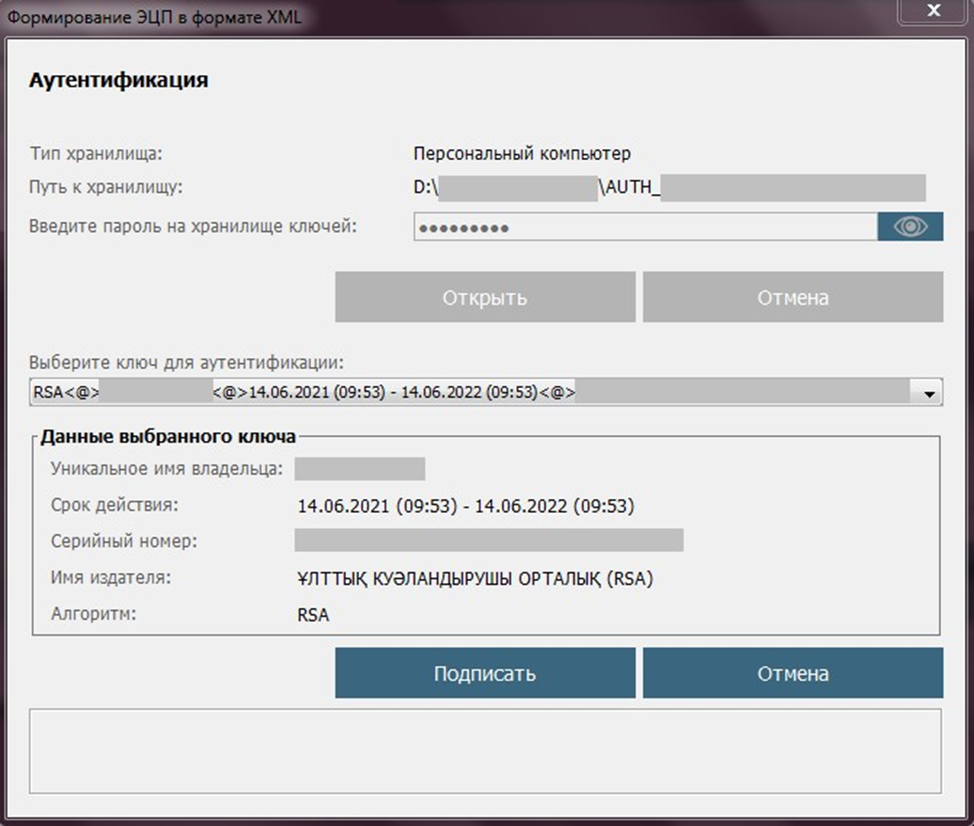
«Подписание ЭЦП»
При успешной регистрации должно выйти соответствующее сообщение и на почту прийти письмо с инструкцией по завершению регистрации
Для входа на портал необходимо нажать на кнопку «Войти», расположенную на главной странице портала.
Далее откроется форма входа на портал. Войти на портал можно двумя способами:
- по логину и паролю. В качестве логина используется ИИН;
- при помощи ЭЦП.
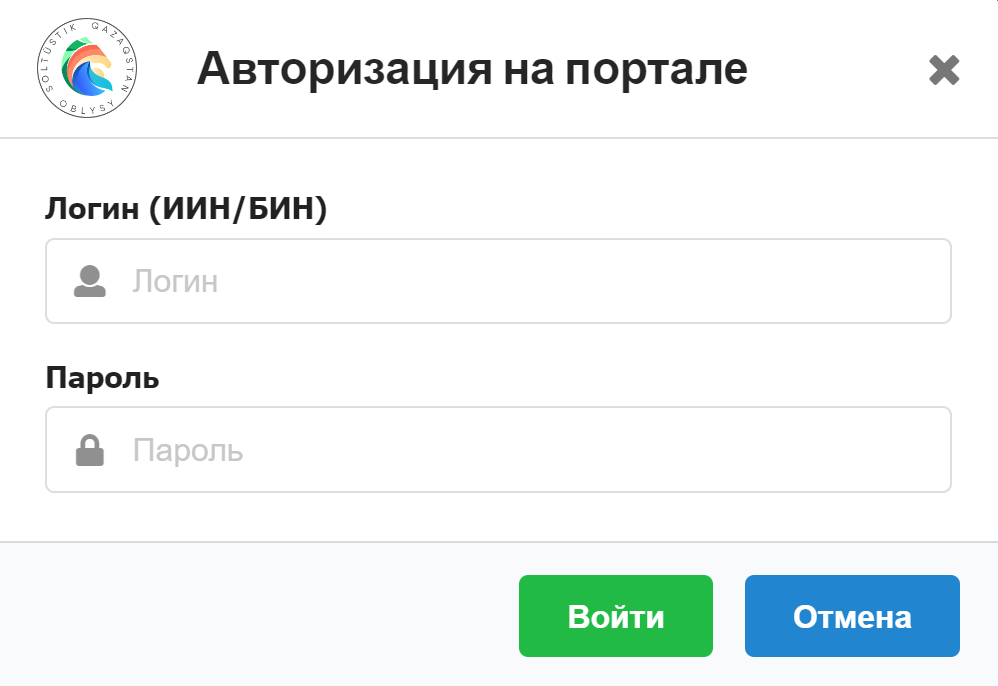
«Вход на портал по логину и паролю»
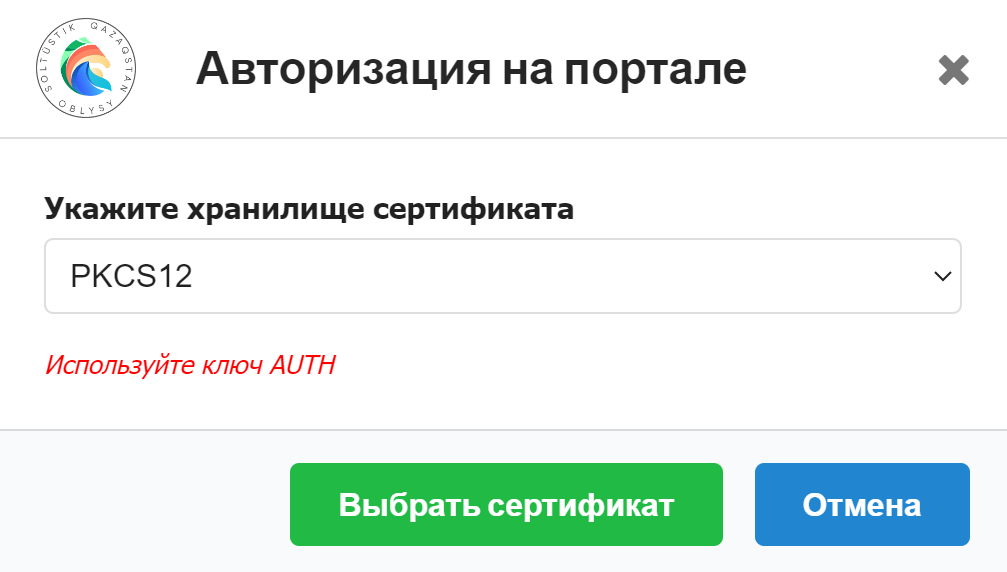
«Вход на портал по ЭЦП»
После авторизации откроется личный кабинет пользователя.
Личный кабинет состоит из 4-х разделов «Каталог услуг», «Заявки», «Документы», «Настройки».
В левой части личного кабинета расположены два информационных блока:
- «Основная информация» — отображает личную информацию пользователя;
- «Последние действия» — отображает последние действия пользователя, такие как вход в систему, изменения в настройках личного кабинета и др.
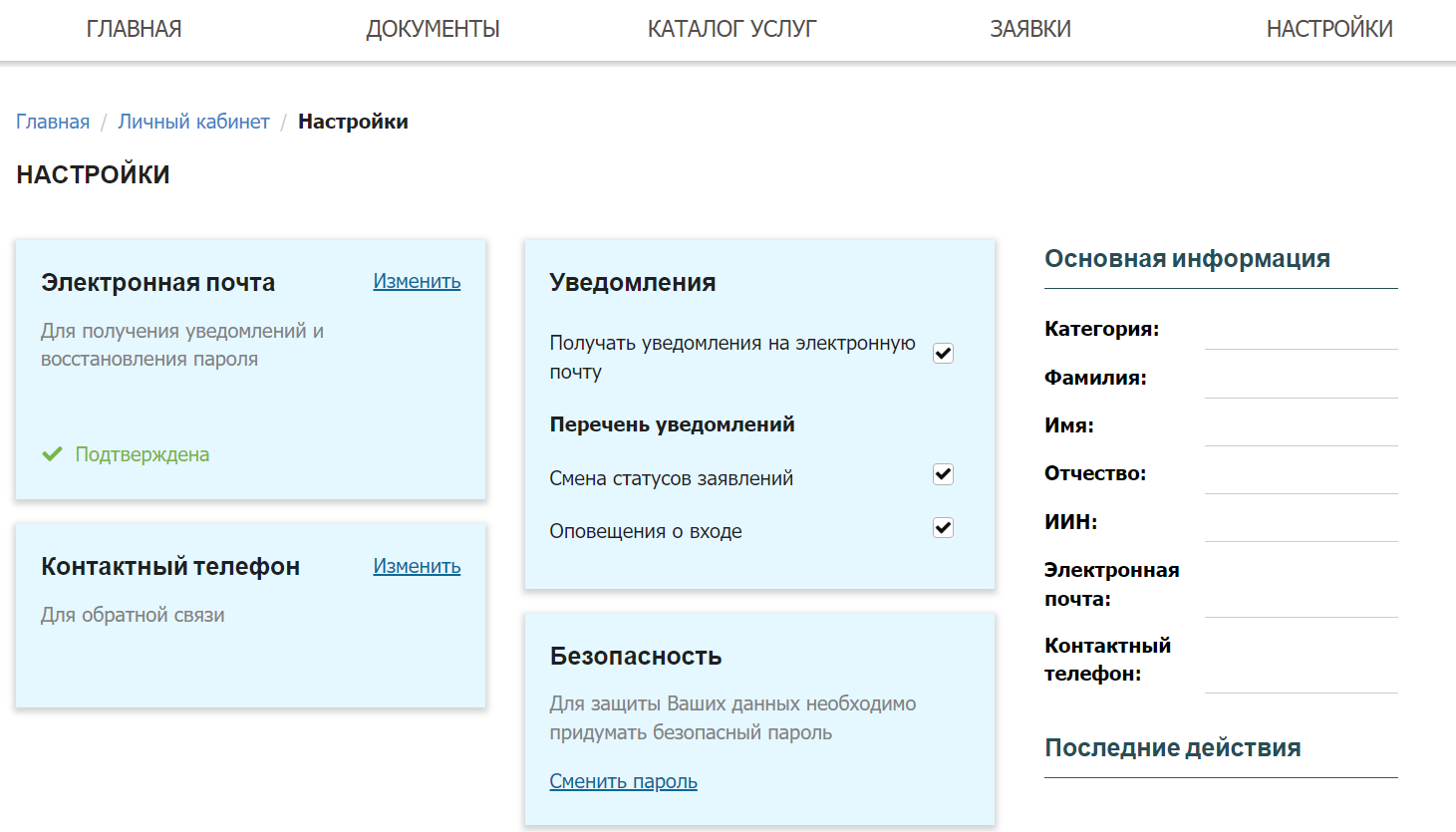
«Личный кабинет», раздел «Настройки»
Данный раздел позволяет пользователю сменить адрес электронной почты, пароль, добавить или изменить контактный телефон, а также настроить уведомления, которые будут приходить на указанную электронную почту.
Раздел «Документы» позволяет пользователю добавлять документы, которые часто используются при подаче заявлений.
Для добавления документа достаточно нажать на кнопку «Добавить новый документ».
Далее откроется окно «Добавить документ».
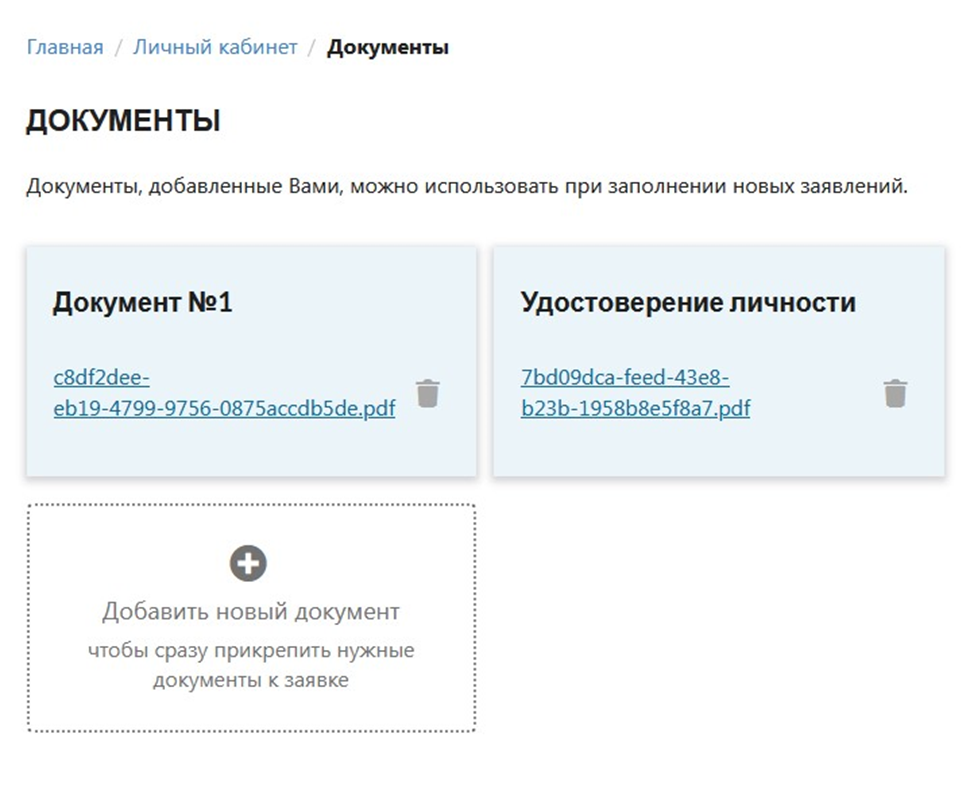
Раздел «Документы»
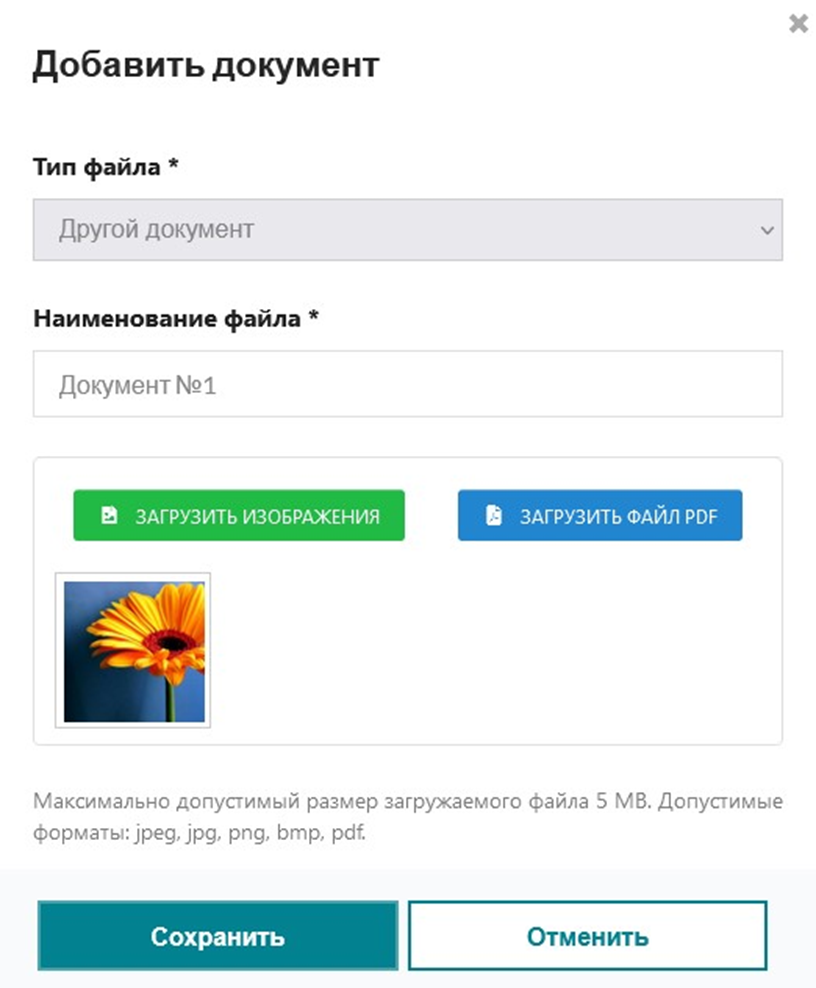
«Добавить документ»
Указав тип файла, необходимо нажать на кнопку «Загрузить изображение» или «Загрузить файл PDF».
Далее откроется окно проводника, где можно выбрать один или несколько файлов.
Для выбора нескольких файлов необходимо удерживать CTRL и кликать левой кнопкой мыши по нужным файлам.
После выбора файлов нажать на кнопку «Сохранить».
В данном разделе представлен каталог городских услуг. Для удобства сверху расположен поиск по наименованию услуг.
При клике на наименование услуги откроется карточка услуги с информацией о том, как получить услугу онлайн или в офисе .
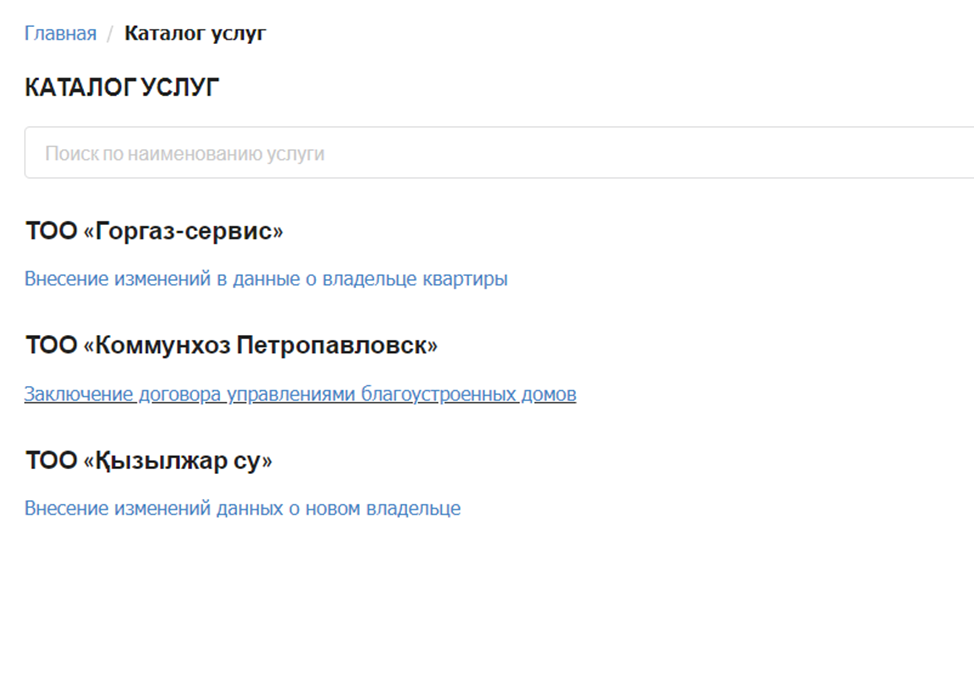
Раздел «Каталог услуг»
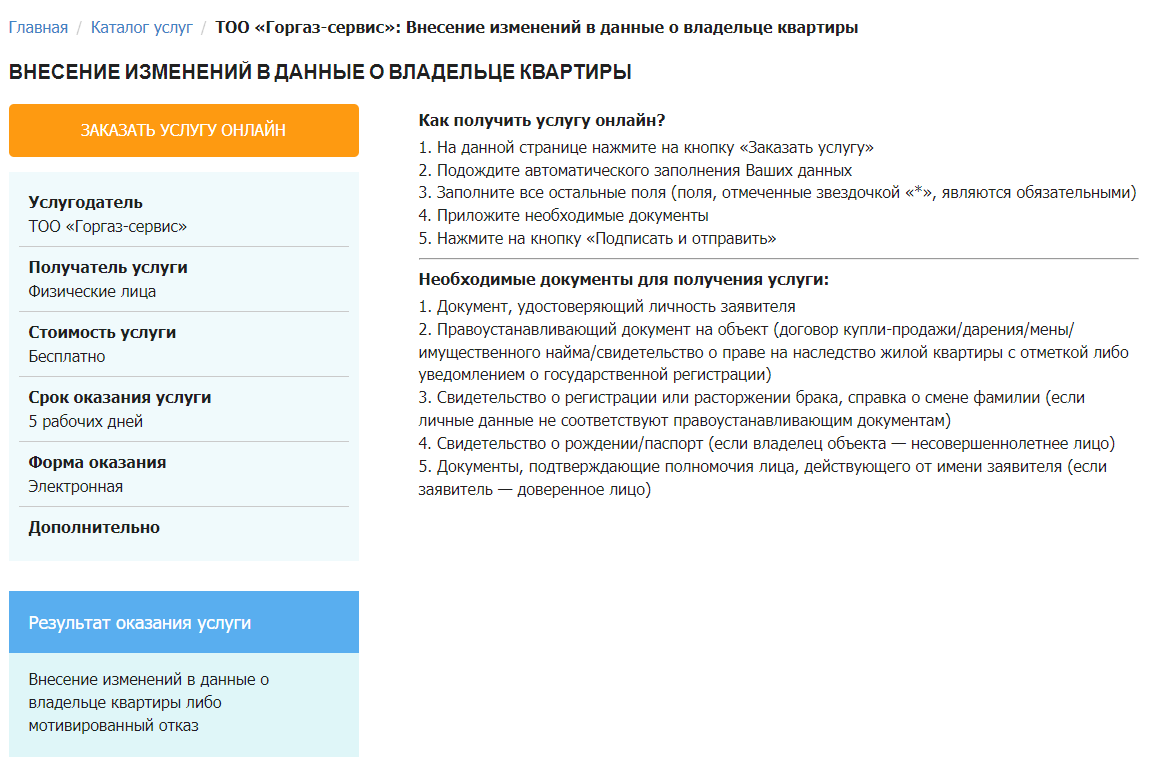
«Карточка услуги»
Для получения услуги онлайн необходимо нажать на кнопку «Заказать услугу онлайн».
Далее откроется форма заявки с пошаговой инструкцией заполнения.
Для перехода на следующий шаг необходимо заполнить поля текущего шага и нажать на кнопку «Далее».
Если все обязательные поля корректно заполнены, то открывается следующий шаг.
Для прикрепления документов необходимо выбрать тип хранилища:
- «Мои документы» — выбор документа загруженного в разделе личного кабинета «Документы»;
- «Мой компьютер» — выбор файла, расположенного на компьютере пользователя.
«Шаг №6»
Перед тем как подписать необходимо еще раз проверить правильность заполнения всех полей.
Нажав на кнопку «Подписать и отправить», необходимо выбрать в окне проводника Сертификат RSA и ввести пароль от сертификата.
При успешном подписании появится соответствующее уведомление.
Данный раздел предназначен для отслеживания статусов заявлений и ознакомления с результатами услуг.
Для удобства в данном разделе есть поиск по наименованию или номеру заявки, а также по дате создания.
В истории заявок отображается дата создания заявки, статус, а также результат оказания услуги.
Для просмотра результата оказания услуги необходимо кликнуть на наименование заявки.
В новой вкладке браузера откроется карточка заявки.
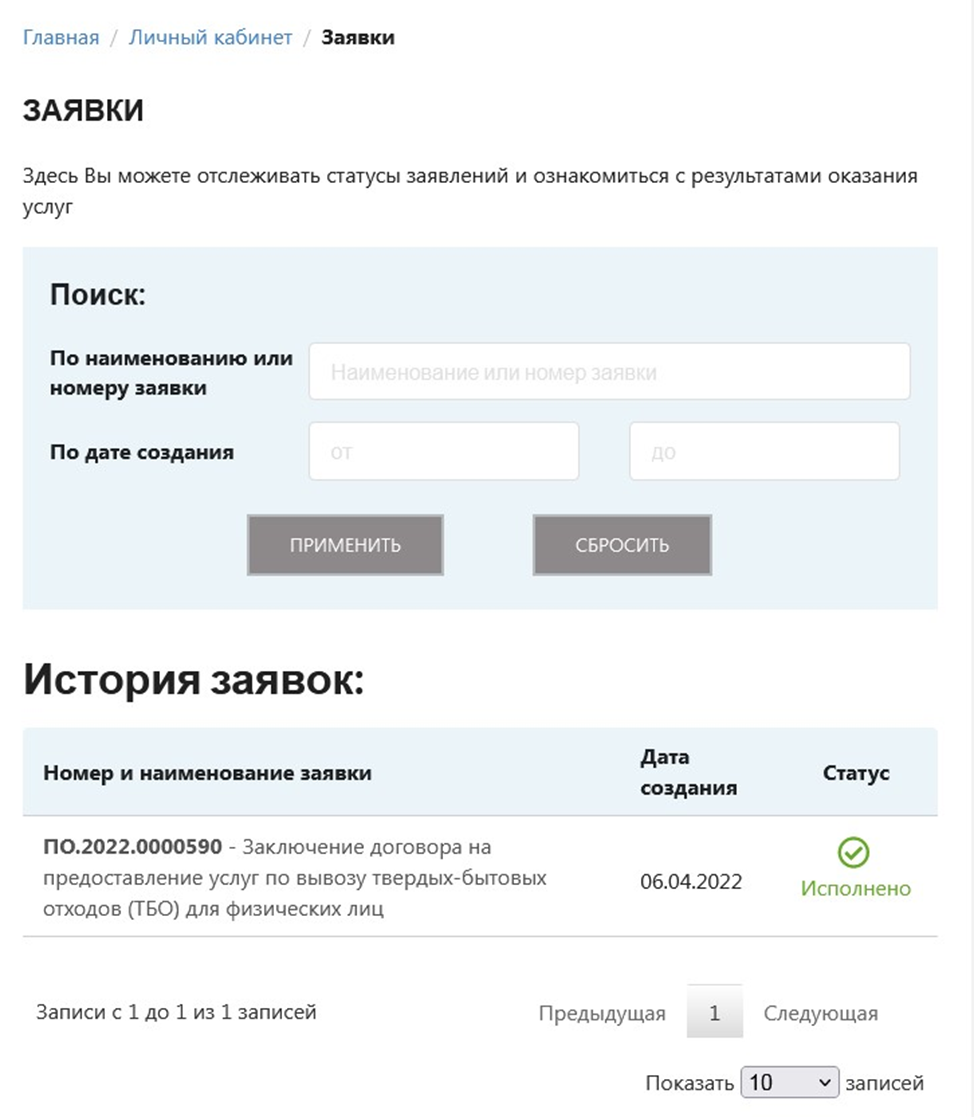
Раздел «Заявки»
В карточке заявки отображается основная информация о заявителе и о заявке, а также прикрепленные файлы к заявке и статус исполнения заявки.
Для скачивания прикрепленных файлов к заявке достаточно кликнуть на наименование файла.
Если к заявке прикреплен договор оказания услуг, то можно проверить подписи договора, кликнув на соответствующую кнопку.
При клике на кнопку «Проверить подписи договора» откроется окно с основной информацией о подписях заявителя и исполнителя.

Раздел «Заявки», «Карточка заявки»
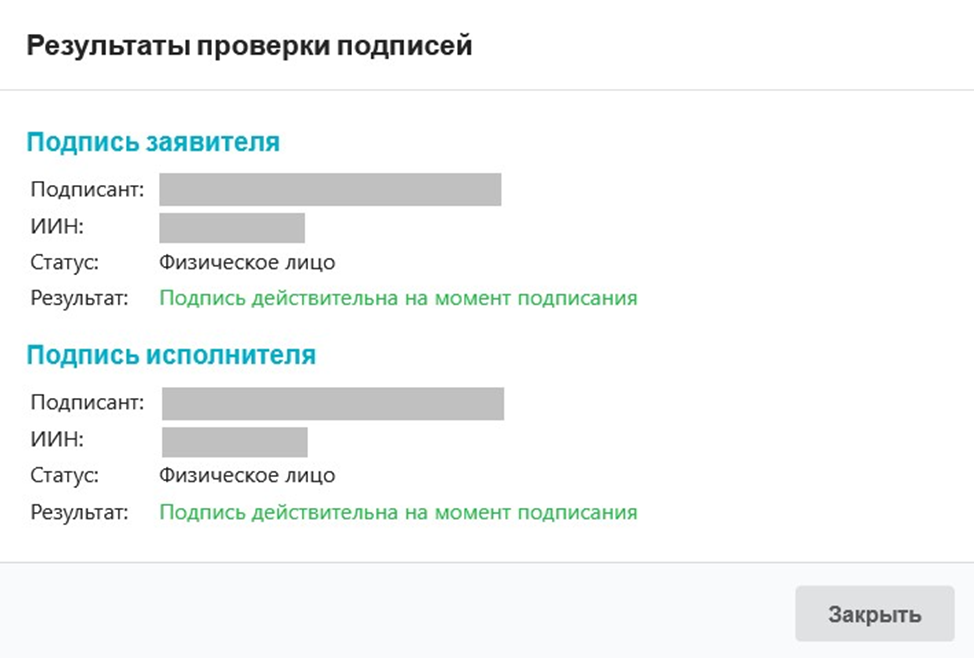
Раздел «Заявки», «Карточка заявки», «Результаты проверки подписей»

